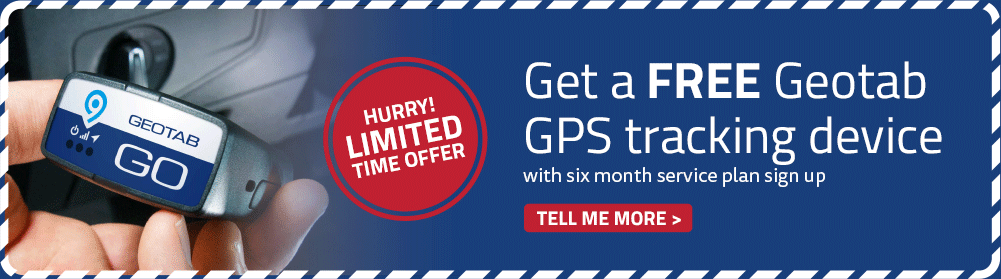MyGeotab is fully customizable, and this includes setting up how you want to see your data. Having real-time email alerts sent to you is one of the most used software features, since sticking with generic messages are typically not meaningful when it comes to managing your drivers and vehicles.
Tokens
In MyGeotab, each notification template can be integrated with “tokens.” This is where you can add custom subject and body messages that are sent to users when exception rules occur. With multiple tokens available, you can include anything from the device/vehicle that broke the rule, to the speed they were going at that time.
Brand Visuals
It’s important to have a web-based fleet management tool that fits in with your business. In MyGeotab, you have the ability to not only attach custom reports to real-time alerts, but also add-in your own company logos and corporate brand colors.
Rules
Notification templates can be used for any of the rules in MyGeotab, whether pre-made by Geotab or created by you.
Here’s How:
In the Rules section of MyGeotab, select Notification Templates at the top of the screen and then Add Email Template.
Use the tokens available to select the data you want to include in your message. Additional text can be added to the basic tokens to create a meaningful clear message of the event.
To add a Google Maps link use the following code which includes the latitude, longitude and date, time tokens:
<a href=https://maps.google.com/maps?q={latitude},{longitude}>See location at {date} {time}</a><br>
The example below was created to alert a manager that one of their vehicles has possibly been in an accident. This template is tied to the accident rule in the system and will only be sent when a vehicle triggers that specific rule.
The driver’s name and phone number have been added to the device comments in this example to facilitate a quick call to the driver and check on his status immediately.
![]() Distribution List
Distribution List
In the Rules section of MyGeotab, select Distribution Lists at the top of the screen and then Add. Create a name for the Distribution List, choose Email as the notification and which user you would like to receive these real time notifications. Finally select the template that you just created.
Once you have your list created, simply click on OK, and then OK again to close the window.
Setting Up the Rule for Notifications
For a built-in rule in MyGeotab, simply click on the mail icon to choose your notification options. Select More… then choose the distribution list you just created.
Now, any user that you have selected to be a part of that list will receive a real time alert when the rule is broken and the email will be customized with how you set it up.
Sample email notification of event: