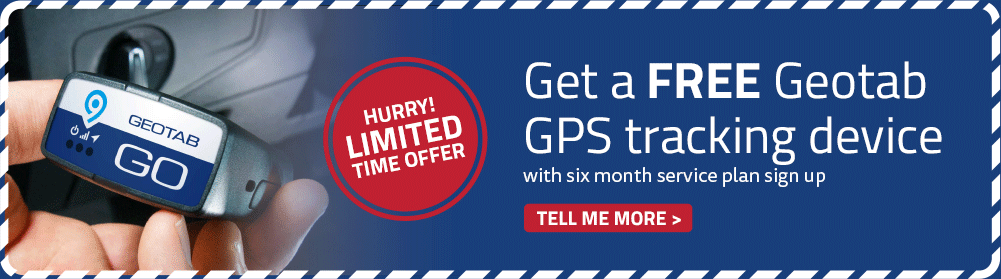How to create and dispatch routes to vehicles
with Geotab
Geotab allows you to create and dispatch routes to vehicles using the built in routing features. The routes can be created directly from the database (either the webpage or mobile app) and be dispatched to any users or vehicles. You can utilize the zones or geofences you have created, or added waypoints, to create the route you wish. Each route is saved and can be used multiple times for repeat trips.
For more information on the routing feature in Geotab, visit: https://www.gpstrackingamerica.com/geotab-routing/
To create routes, please go through the following steps:
- Click on the “zone and messages” tab on the menu on the left hand side
- Go to Routes and click the “routes” sub-menu item
- Click on add route
- This will bring you to a map screen where you can add the way points.
Follow the video at the bottom of this page for a quick demo on how to create and dispatch routes in Geotab
![]()
Steps to Create a Route:
1. Go to Zones and Messages > Routes… > Routes
2. Click Add Route
3. Click desired zones or addresses on the map. you can right-click to “add waypoint” or “add zone to route”
4. Choose all of your different desired locations, then Save route at the top
5. Name your route in the description box
6. You can click to optimize your route’s stop order (keep in mind that the start and finish locations will stay the same). The stops can also be dragged and dropped to change the order
7. Click Save.
To Send a Route:
1. Zones and Messages > Routes… > Routes
2. Open the route
3. Click Send to vehicle
4. Choose the desired device (vehicle) or driver
5. Click Compose message, which will give the route stops and mapping information
6. Click Send, this will send the route to the desired vehicle or driver
7. The notification will appear on their Geotab Drive App in the messages section, and will give them the stop order of the route. By clicking on each stop they can navigate to that location using their phone’s mapping application.